반응형
Wrap 위젯 강좌를 시작합니다.
- 플러터(Flutter) 시작을 위한 다트(Dart) 강좌는 19강 단위 테스트 강좌를 끝으로 종료가 되었습니다.
- 플러터(Flutter) 프로젝트 시작 전 디자인을 위한 레이아웃 강좌를 지속적으로 연재 중입니다.
Flutter Wrap 위젯 완벽 가이드: 유연한 레이아웃 구현의 핵심
- Flutter 개발을 하다 보면 여러 위젯을 효과적으로 배치해야 하는 상황이 자주 발생합니다.
- 특히 화면 크기에 따라 동적으로 위젯을 배치해야 할 때가 있죠. 이럴 때 사용하기 좋은 위젯이 바로 Wrap입니다.
- Wrap 위젯은 자식 위젯들을 여러 줄로 자동 배치해주는 유용한 도구입니다.
- 이번 포스팅에서는 Wrap 위젯의 사용법과 활용 방안에 대해 자세히 알아보겠습니다.
Wrap 위젯이란?
- Wrap 위젯은 Flutter에서 제공하는 레이아웃 위젯 중 하나로, 자식 위젯들을 수평 또는 수직 방향으로 배치합니다. 주요 특징은 다음과 같습니다:
- 자동 줄바꿈 : 공간이 부족하면 자동으로 다음 줄로 넘어갑니다.
- 방향 설정 : 수평 또는 수직 방향으로 배치할 수 있습니다.
- 간격 조절 : 위젯 사이의 간격을 쉽게 조절할 수 있습니다.
- 정렬 : 시작, 끝, 중앙 등 다양한 정렬 옵션을 제공합니다.
- 이러한 특징들 덕분에 Wrap 위젯은 태그 목록, 필터 옵션, 키워드 등을 표시할 때 매우 유용합니다.
Wrap 위젯 기본 사용법
- Wrap 위젯의 기본 사용법은 매우 간단합니다. 다음은 간단한 예시 코드입니다:
Wrap(
children: <Widget>[
Chip(label: Text('Flutter')),
Chip(label: Text('Dart')),
Chip(label: Text('Widget')),
Chip(label: Text('Mobile')),
Chip(label: Text('App')),
],
)이 코드는 여러 개의 Chip 위젯을 Wrap으로 감싸 표시합니다. 화면 너비가 충분하지 않으면 자동으로 다음 줄로 넘어가 배치됩니다.
Wrap 위젯의 주요 속성
- Wrap 위젯을 더 효과적으로 사용하기 위해 알아야 할 주요 속성들이 있습니다.
- direction : 위젯 배치 방향을 설정합니다.(Axis.horizontal 또는 Axis.vertical)
- alignment : 주 축을 따라 위젯들을 정렬합니다.
- spacing : 위젯 사이의 수평 간격을 설정합니다.
- runAlignment : 교차 축을 따라 실행(run)을 정렬합니다.
- runSpacing : 실행 사이의 수직 간격을 설정합니다.
- crossAxisAlignment : 교차 축을 따라 위젯들을 정렬합니다.
- 이러한 속성들을 활용하면 더욱 세밀한 레이아웃 조정이 가능합니다.
실전 예제: 동적 태그 목록 만들기
- 이제 Wrap 위젯을 사용하여 동적으로 태그 목록을 만드는 예제를 살펴보겠습니다:
class TagList extends StatelessWidget {
final List<String> tags = ['Flutter', 'Dart', 'Mobile', 'App', 'Development', 'UI', 'Widget', 'Cross-platform'];
@override
Widget build(BuildContext context) {
return Wrap(
spacing: 8.0,
runSpacing: 4.0,
children: tags.map((String tag) {
return Chip(
label: Text(tag),
backgroundColor: Colors.blue[100],
labelStyle: TextStyle(color: Colors.blue[800]),
);
}).toList(),
);
}
}- 이 예제에서는 미리 정의된 태그 목록을 Wrap 위젯을 사용하여 표시합니다. 각 태그는 Chip 위젯으로 표현되며, 화면 크기에 따라 자동으로 줄바꿈됩니다.
Wrap 위젯의 활용 사례
- Wrap 위젯은 다양한 상황에서 유용하게 사용될 수 있습니다:
- 필터 옵션 표시: 사용자가 선택할 수 있는 여러 필터 옵션을 표시할 때 사용할 수 있습니다.
- 이미지 갤러리: 다양한 크기의 이미지를 격자 형태로 표시할 때 유용합니다.
- 키워드 클라우드: 다양한 크기와 색상의 키워드를 동적으로 배치할 수 있습니다.
- 버튼 그룹: 여러 개의 버튼을 유연하게 배치할 때 사용할 수 있습니다.
Wrap vs Row/Column
- Wrap 위젯은 Row나 Column 위젯과 비슷해 보일 수 있지만, 중요한 차이점이 있습니다:
- Row와 Column은 한 줄에 모든 자식 위젯을 배치하려고 시도합니다. 공간이 부족하면 오버플로우 에러가 발생할 수 있습니다.
- 반면 Wrap은 공간이 부족하면 자동으로 다음 줄로 넘어가 배치합니다.
- 따라서 동적인 콘텐츠나 화면 크기에 따라 유연하게 대응해야 하는 경우 Wrap 위젯이 더 적합할 수 있습니다.
성능 고려사항
- Wrap 위젯은 매우 유용하지만, 자식 위젯의 수가 많아질 경우 성능에 영향을 줄 수 있습니다.
- 이는 Wrap이 모든 자식 위젯의 크기를 계산해야 하기 때문입니다. 따라서 다음과 같은 점을 고려해야 합니다:
- 자식 위젯의 수를 제한하거나 필요한 경우에만 렌더링하는 방식을 고려하세요.
- ListView.builder나 GridView.builder와 같은 위젯을 사용하여 대량의 데이터를 효율적으로 처리할 수 있습니다.
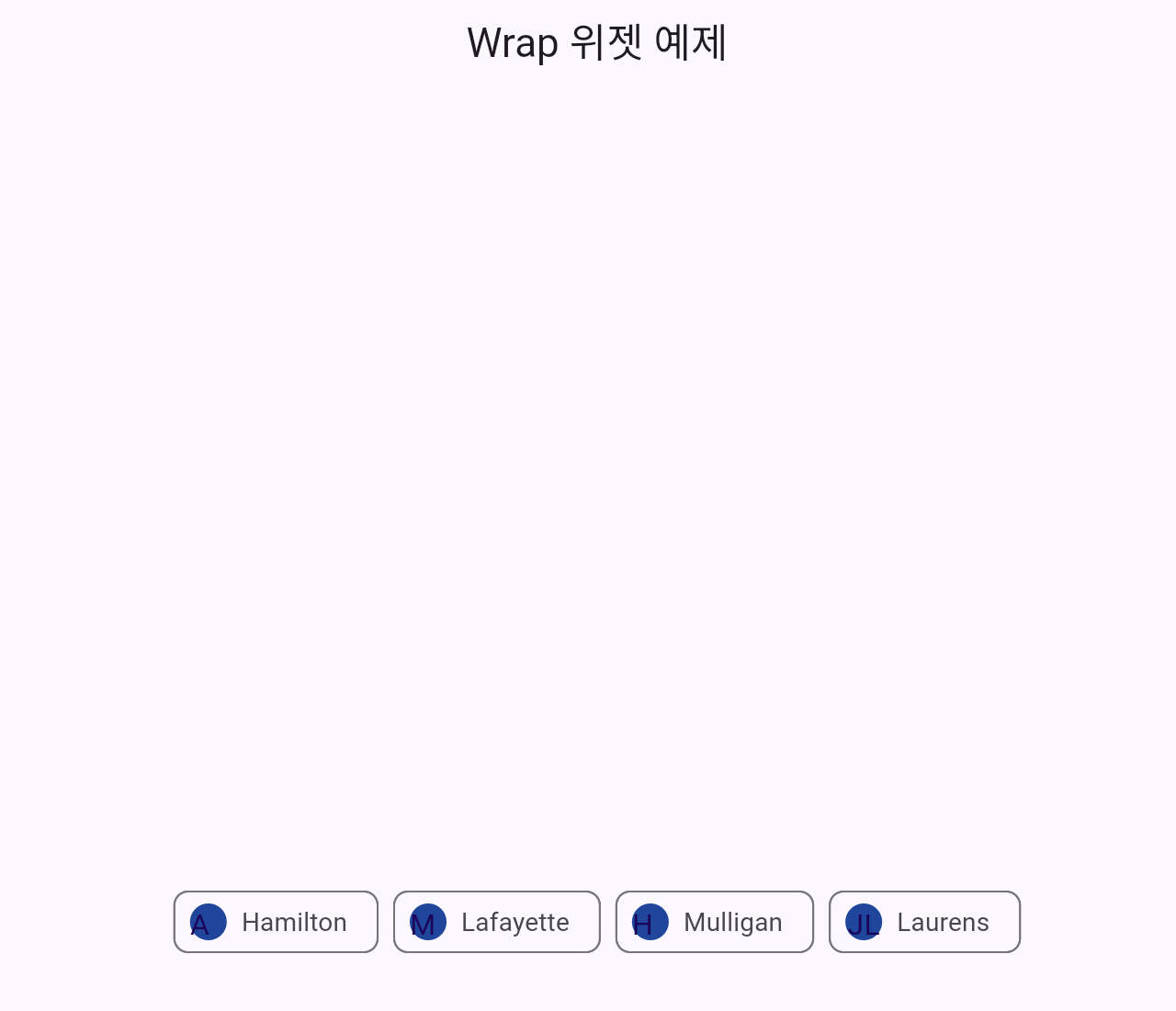
맺음말
- Flutter의 Wrap 위젯은 유연한 레이아웃을 구현하는 데 매우 유용한 도구입니다.
- 자동 줄바꿈 기능과 다양한 정렬 옵션을 통해 다양한 화면 크기에 대응할 수 있는 반응형 UI를 쉽게 만들 수 있습니다.
- 태그 목록, 필터 옵션, 키워드 클라우드 등 다양한 용도로 활용할 수 있으며, 적절히 사용하면 사용자 경험을 크게 향상시킬 수 있습니다.
- 다음 포스팅에서는 ConstrainedBox, SizedBox 위젯 강좌로 돌아오도록 하겠습니다.
반응형
'플러터(Flutter) 레이아웃 강좌' 카테고리의 다른 글
| MediaQuery를 이용한 반응형 레이아웃 설계하기 (0) | 2024.09.22 |
|---|---|
| ConstrainedBox와 SizedBox 위젯 강좌 (0) | 2024.09.20 |
| AspectRatio와 FractionallySizedBox 위젯 완벽 가이드 (0) | 2024.09.10 |
| Padding, Align, Center 위젯 활용하기 (0) | 2024.09.02 |
| SingleChildScrollView와 CustomScrollView 활용하기 (0) | 2024.08.30 |



