반응형
Container 위젯 마스터하기를 시작합니다.
- 플러터(Flutter) 시작을 위한 다트(Dart) 강좌는 19강 단위 테스트 강좌를 끝으로 종료가 되었습니다.
- 플러터(Flutter) 프로젝트 시작 전 디자인을 위한 레이아웃 강좌를 지속적으로 연재 중입니다.
플러터(Flutter) Container 위젯 마스터하기
- Flutter 개발에서 Container 위젯은 매우 중요한 역할을 합니다.
- 이 위젯은 다양한 스타일링과 레이아웃 기능을 제공하여 앱의 UI를 구성하는 데 필수적입니다.
- 이번 포스팅에서는 Container 위젯의 모든 측면을 상세히 살펴보고, 이를 효과적으로 활용하는 방법을 알아보도록 하겠습니다.
Container 위젯이란?
- Container 위젯은 Flutter에서 가장 versatile한 위젯 중 하나입니다.
- 이 위젯은 자식 위젯을 감싸고 다양한 속성을 적용할 수 있게 해줍니다.
- 주요 기능으로는 패딩, 마진, 테두리, 배경색 설정 등이 있습니다.
Container의 주요 속성
1. 크기 설정
- Container의 크기는
width와height속성을 통해 지정할 수 있습니다. 예를 들어:
Container(
width: 100,
height: 100,
color: Colors.blue,
)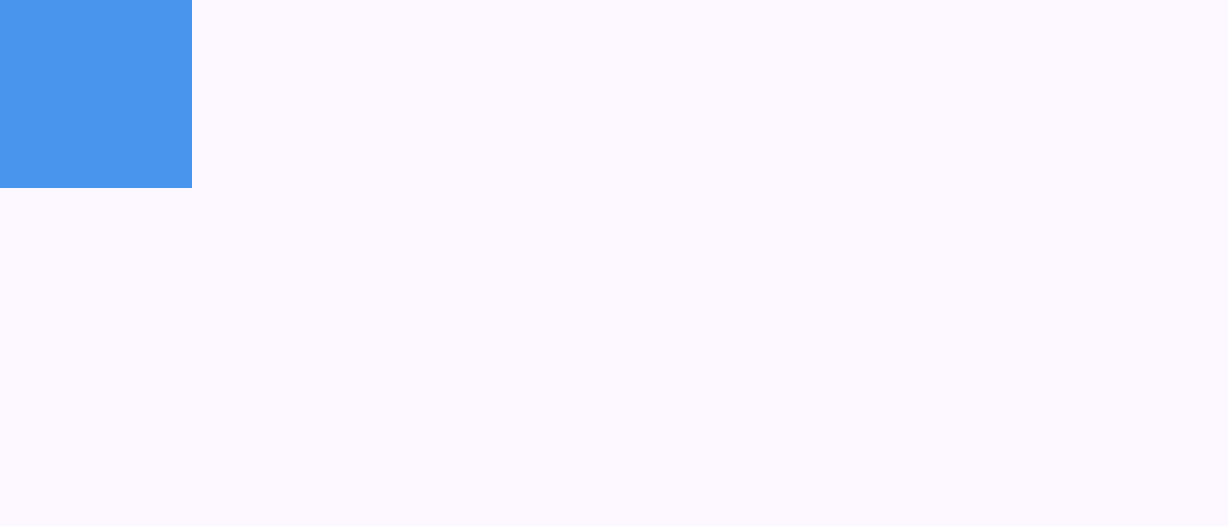
- 이 코드는 100x100 크기의 파란색 정사각형 Container를 생성합니다.
2. 패딩과 마진
padding과margin속성을 사용하여 내부 여백과 외부 여백을 설정할 수 있습니다:
Container(
padding: EdgeInsets.all(16),
margin: EdgeInsets.symmetric(vertical: 8, horizontal: 16),
child: Text('Hello, Flutter!'),
)- 이 예제에서는 텍스트 주위에 16픽셀의 패딩을 추가하고, Container 자체에 상하 8픽셀, 좌우 16픽셀의 마진을 적용합니다.
3. 테두리 및 모서리 둥글기
decoration속성을 사용하여 테두리와 모서리 둥글기를 설정할 수 있습니다:
Container(
decoration: BoxDecoration(
border: Border.all(color: Colors.black, width: 2),
borderRadius: BorderRadius.circular(10),
),
child: Text('Bordered Container'),
)
- 이 코드는 2픽셀 두께의 검은색 테두리와 10픽셀 반경의 둥근 모서리를 가진 Container를 생성합니다.
4. 배경색 및 그라데이션
color속성이나decoration의color속성을 사용하여 단색 배경을,gradient속성을 사용하여 그라데이션 배경을 설정할 수 있습니다:
Container(
decoration: BoxDecoration(
gradient: LinearGradient(
colors: [Colors.blue, Colors.green],
begin: Alignment.topLeft,
end: Alignment.bottomRight,
),
),
child: Text('Gradient Background'),
)
- 이 예제는 왼쪽 상단에서 오른쪽 하단으로 파란색에서 녹색으로 변하는 그라데이션 배경을 가진 Container를 생성합니다.
Container의 레이아웃 동작
- Container의 크기와 위치는 여러 요소에 의해 결정됩니다:
- 부모 위젯: Container가 부모 위젯 내에서 어떻게 배치되는지에 따라 크기가 결정될 수 있습니다.
- 자식 위젯: Container의
child속성에 지정된 위젯의 크기에 따라 Container의 크기가 결정될 수 있습니다. - 제약 조건:
constraints속성을 통해 Container의 최소/최대 크기를 지정할 수 있습니다.
- 예를 들어:
Container(
constraints: BoxConstraints(
minWidth: 100,
maxWidth: 200,
minHeight: 50,
maxHeight: 150,
),
child: Text('Constrained Container'),
)- 이 Container는 너비가 100에서 200 사이, 높이가 50에서 150 사이로 제한됩니다.
Container를 활용한 고급 레이아웃 기법
1. 중첩된 Container
- Container를 중첩하여 복잡한 레이아웃을 만들 수 있습니다:
Container(
color: Colors.blue,
padding: EdgeInsets.all(16),
child: Container(
color: Colors.white,
child: Text('Nested Container'),
),
)- 이 코드는 파란색 배경의 Container 안에 흰색 배경의 Container를 넣어 이중 테두리 효과를 만듭니다.
2. Container와 다른 위젯의 조합
- Container는 다른 레이아웃 위젯과 함께 사용하여 더욱 복잡한 UI를 구성할 수 있습니다:
Container(
decoration: BoxDecoration(
color: Colors.grey[200],
borderRadius: BorderRadius.circular(10),
),
child: Column(
children: [
Container(
padding: EdgeInsets.all(8),
child: Text('Header'),
),
Divider(),
Container(
padding: EdgeInsets.all(8),
child: Text('Content'),
),
],
),
)
- 이 예제는 Container 안에 Column을 사용하여 헤더와 내용을 구분하는 카드 형태의 UI를 만듭니다.
Container 사용 시 주의사항
- 불필요한 중첩 피하기: 때로는 Container 대신 Padding이나 SizedBox 같은 더 specific한 위젯을 사용하는 것이 성능상 유리할 수 있습니다.
- over-constraining 피하기: Container의 크기를 지정할 때 자식 위젯의 크기와 충돌하지 않도록 주의해야 합니다.
- context에 맞는 사용: Container는 매우 유연하지만, 상황에 따라 더 적합한 위젯이 있을 수 있습니다. 예를 들어, 리스트 아이템을 위해서는 ListTile을 고려해볼 수 있습니다.
맺음말
- Container 위젯은 Flutter 앱 개발에서 핵심적인 역할을 합니다.
- 이 위젯의 다양한 속성과 기능을 이해하고 적절히 활용하면, 복잡하고 아름다운 UI를 효과적으로 구현할 수 있습니다.
- 하지만 Container의 강력함만큼이나 그 사용에 주의를 기울여야 합니다.
- 적절한 상황에서 적절한 방식으로 Container를 사용함으로써, 더 효율적이고 유지보수가 쉬운 Flutter 앱을 개발할 수 있습니다.
- 다음 포스팅에서는 Row와 Column 위젯으로 선형 레이아웃 만들기로 돌아오도록 하겠습니다.
반응형
'플러터(Flutter) 레이아웃 강좌' 카테고리의 다른 글
| ListView와 GridView로 스크롤 가능한 레이아웃 만들기 (0) | 2024.08.27 |
|---|---|
| Stack과 Positioned 위젯으로 겹침 레이아웃 구현하기 (0) | 2024.08.26 |
| Expanded와 Flexible 위젯으로 공간 분배하기 (0) | 2024.08.18 |
| Row와 Column 위젯 완벽 가이드 (0) | 2024.08.15 |
| 레이아웃 기초 및 위젯 트리 이해하기 (0) | 2024.08.14 |



